- Red Hat Select The File Which Is Your Driver Disk Image Free
- Red Hat Select The File Which Is Your Driver Disk Image File
- Red Hat Select The File Which Is Your Driver Disk Images
- Redhat Select The File Which Is Your Driver Disk Image
- Red Hat Select The File Which Is Your Driver Disk Image Download
- Download the KVM image of RHEL 7 from the Red Hat website. This procedure uses RHEL 7 as the example. Select Store virtual disk as a single file. Register your Red Hat subscription to enable the installation of packages from the RHEL repository by running the following command.
- If space on your destination drive is at a premium, select the 'Compressed' option to make your image file up to 40% smaller than in normal mode. A PC running DriveImage XML; The saved disk.
USB drive can be made bootable, but it is not as straightforward as it may sound. Copy-pasting the ISO image to the drive will not cut it. You will need to burn the file. This is the reason why you need an application that can help you with the process. Basically, ISO image files are compressed with numerous data that can be read once it is burned on a disc or thumb drive. Now, burning ISO images to a USB lash drive is not similar to copying music, videos, pictures etc. to your flash drive. First, you will be required to burn the file using an external software then you can read the files contained inside the ISO image file.
Installation of Red Hat Enterprise Linux 7.0. Then place the DVD/USB in your appropriate system drive, start your computer, select bootable unit and on the first RHEL prompt select Install Red Hat Enterprise Linux 7. I downloaded RHEL from internet. It is a winrar file. How to get iso image out of it. Ravi Saive says: July 8.
Here we will list two ways to help you burn ISO file to your USB drive.
Method 1: Burn ISO Image to USB Drive with WizISO
iSeePassword WizISO - It's a flawless little powerful tool that helps to burn or write Windows 10/7/7 ISO image files to USB flash drives or CD/DVD with just 1 click. It is a very small program yet very effective and powerful. You can even create bootable Windows operating system disks by burning the Windows ISO image files using this program. It is faster than any program available online and you can even change the drive format to FAT 32, FAT, NTFS easily.
WizISO - Directly Burn Windows 10/7/8 ISO to USB/DVD,CD with Just One-Click
- Specialized tool for creating bootable USB, DVD, CD from ISO file without getting any errors.
- Support writing 4 system file: FAT, FAT32, exFAT, and NTFS file system.
- All the necessary features are available: ISO create, burn, extract, copy disc, edit.
- Fully support two partition style: MBR(legacy BIOS/CMS boot) and GPT (UEFI boot).
- Easy to use, no professional skills required.
What You Need:
1) A USB flash drive or DVD/Cd (a minimum of 4GB is recommended).
2) Source Microsoft ISOs for Windows 10/Win7/Win8, 8.1, XP, Vista.
3) The WizISO file (click the download button here)
1Directly download the program on any Windows computer and install it, then run it as soon it is finished. As you can it's very
2This tool is extremely easy to use. Simply click on 'Browse' and import your ISO file to program.
3Once the right ISO image has been chosen, just below the 'Create a bootable disk using' option. Insert a CD/DVD or USB flash drive to your PC. Click on the Burn button to begin the process. You will get the warning that all the data on the chosen device will be destroyed. Click on OK to proceed.
4Click on 'Burn' and within few moments, your disk will be ready.
If you're locked out of Windows 7 and can't recall the password at all, don't worry, resetting Windows 7 password will be extremely easy with the help of Windows Password Recovery Pro.
Method 2: How to Burn ISO Image to USB Drive Using RMPrepUSB
The first thing you need to do is download RMPrepUSB on your computer. USB drive created using RMPrepUSB will enable you to easily access the ISO file and change it into a bootable device. The RMPrepUSB executable file is portable and you will not need to install it after saving it on your computer.
Step 1. Once the download is complete, locate the file RMPrepUSB on your hard drive and double-click on it. It will run the program straightaway without having to install. So, there won't be any registry entries. Remember that burning any file to the USB drive will format it first.
Step 2. Insert the USB drive that you wish to burn the ISO image file to. RMPrepUSB application will automatically detect all the USB drives connected to your computer.
Step 3. Select the desired USB drive from the drop-down labeled as 'Device'. You will see the name of the device and the amount of free space available in the drive. It will also show the drive letter allocated to the USB drive. This helps you make sure you are only choosing the right drive and prevents any accidental formatting of any other device.
Step 4. Do not make any changes to the next three fields, namely 'Partition scheme and target system type, Cluster Size, and File System', unless of course you know exactly what you are doing and intend to make the changes.
Step 5. You can choose the New Volume Label; you can give it the name you desire. However, even if you leave it untouched, it will not affect anything. You can change the volume label name later as well.
Step 6. There are several format options under the 'Bootloader' section. Most of them could be left alone as the default settings are most appropriate. However, if you suspect any issues with your USB drive, you can always choose 'Check device for bad blocks. It is okay to choose '1 Pass'. However, if you feel that your device may have some serious issues, you can choose a bigger number (more passes.)
Step 7. This is where you need to select the right ISO image to create the bootable drive. Click on the icon of CD/DVD to locate the desired ISO image that you wish to burn to your USB drive. Once you find the file click on the 'Open' button.
Step 8. The program will now begin the inspection of the ISO image you selected. It may take a few seconds. If you receive the message that the ISO image is unsupported, it would mean that the ISO file is not right. You will need to find the right ISO image first.
Cons:
- Quite complicated, not intended for the beginner.
- Don't support UEFI boot.
- Files are often corrupted or not burned properly many times.
- Slow program, can take up to 30 minutes to burn Windows operating system files.
Conclusion:
ISO image files are mainly used to create Windows bootable disks and WinISO does a tremendous job making sure that your ISO image file is successfully burned so that you can directly boot from the disk. Also, if you need to extract any data from an ISO image file then also you can use this program without any anticipation.
Related Articles & Tips
| Sun Fire X4540 Server Linux and Solaris OS Installation Guide |
| C H A P T E R 4 |
| Installing Red Hat Enterprise Linux (RHEL) |
This chapter includes information on installing the Red Hat Enterprise Linux (RHEL) operating systems and system specific drivers onto your Sun Fire X4540 server.
This chapter includes the following sections:
About RHEL Installation
This section describes the various requirements and methods for installing RHEL 4.7 and 5.1 64-bit on your Sun Fire X4540 server.
Task Map for RHEL Installation
Consult the following table to determine which sections in this document are relevant to the installation tasks that you want to perform.
Installation Task) | Relevant Section |
|---|---|
Collect information about your system and network. | |
Download the required media. | |
If you are installing the OS on a Compact Flash card, set the boot priority to make your CF card the primary boot device. | |
Install RHEL from the Sun Installation CD, --or-- | |
Install RHEL from distribution media using a local DVD drive, --or-- | |
Install RHEL from distribution media using a remote DVD drive, --or-- | |
Install RHEL from a PXE image. | |
Update RHEL operating system files and drivers. |
Red Hat Installation and Administration Documentation
Before you install the RHEL software on a Sun Fire X4540 server, consult the following RHEL documentation.
Document | Description | Where to Find |
|---|---|---|
README file | Contains late-breaking information about system requirements and system configuration for your version of the RHEL software. | On the RHEL CD 1, and online at |
Red Hat Enterprise Linux Quick Installation Guide | A printed guide containing useful information to assist you during the installation of RHEL. | Included with the RHEL distribution media |
Red Hat Enterprise Linux Installation Guide | The expanded version of the printed Quick Installation Guide. | Included on the Red Hat Documentation CD, and available for download at |
Red Hat Enterprise Linux Introduction to System Administration | Introductory information for RHEL system administrators. | Available for download at |
Red Hat Enterprise Linux System Administration Guide | Information on customizing the RHEL software. | Available for download at |
System Administration for Diskless Booting | Information on configuring your server and Red Hat Linux for diskless booting. | Available for download as the Red Hat Enterprise Linux Installation Guide for the x86, Itanium, and AMD64 Architectures at |
Red Hat Enterprise Linux Security Guide | Guide for securing the RHEL software. | Available for download at |
Preparing to Install RHEL
Although you can install the Red Hat Enterprise Linux software you will need to collect some information about your system and your network before you proceed with the installation.
You might need to verify the following information before installing the RHEL software on the server.
Item to Verify | Value |
|---|---|
DHCP server name | servername |
MAC address of server | MAC_address |
Obtaining Updated Media Kits
To install Red Hat Enterprise Linux on the Sun Fire X4540 server, you will need to obtain the Red Hat Enterprise Linux 4 Update Media Kit.
To obtain this kit, log in to:
http://rhn.redhat.com
You will need your enterprise account information to download the updated ISO images. An enterprise account is an account that the customer creates to access Red Hat's support network after purchasing the Red Hat Enterprise Linux media kit.
After you obtain the updated.iso images, write them to CDs and use them in place of the media you obtained with your Red Hat Enterprise Linux 4 box.
Obtaining the Latest Tools and Drivers DVD Image
The Tools and Drivers DVD for your Sun server contains important drivers that are required for your Linux installation (for example, video, chipset and the server’s LSI MPT disk controller). The latest ISO image of the Tools and Drivers DVD for your Sun Fire server can downloaded at:
http://www.sun.com/servers/x64/x4540/support.xml
Additional Software Updates or Patches
After installing the Red Hat Enterprise Linux software on the server, you might also need to update your system software with patches and packages. See Updating the RHEL OS for details.
Installing and Booting an OS on Compact Flash
Your Sun server can be equipped with an internal Compact Flash (CF) card, on which you can install supported Linux or Solaris operating systems. Due to the limited size of the CF card, a full installation might not be possible and some installation modes and functions, such as LVM and swap, are not recommended. A discussion of the advantages and disadvantages of booting from CF and CF card optimization procedures are available in Installing and Booting an OS on Compact Flash.
Before installing the OS on a Compact Flash card, you must identify and configure it as your system’s primary boot device. The primary boot device is the device upon which you install and boot the OS. You can install the OS on, and boot from, an internal HDD, an external HDD (for example, a hard disk in a storage enclosure), or the internal CF card.
The server’s boot device priority is set through the server’s BIOS setup program. During the boot process, press the F2 key when prompted and navigate to the Boot Device Priority screen to set the internal CF card as the primary boot device.
Boot Disk ID On Linux Changes If Virtual Floppy Or CD-ROM Is Mounted At Installation
For the Sun Fire X4500 server, typically, the boot device nodes are /dev/sdy which is located at Slot 0, and /dev/sdac located at Slot 1.
| Note - The device ID of the boot disk on Linux changes if a virtual floppy or a CD-ROM is mounted at installation. If this is the case with your system, issue the hd command to determine the boot disk. Use this disk as the target disk for the OS installation. |
Installing Integrated Lights Out Manager (ILOM) 2.0.2.5 changes the controller IDs and the names of the system drives. For more information see “Upgrading to ILOM 2.0.2.5 Changes Controller IDs” in the Sun Fire X4500/X4540 Server Installation Guide.
The OS must be installed on one of these device nodes. You must also ensure that the GRand Unified Bootloader (GRUB) is installed on the boot device.
Firmware | Virtual Floppy | Virtual CD-ROM | Boot Device Name(s) |
|---|---|---|---|
Before 2.0.2.5 | Not Mounted | Not Mounted | /dev/sdy, /dev/sdac |
Before 2.0.2.5 | Not Mounted | Mounted | /dev/sdy, /dev/sdac |
Before 2.0.2.5 | Mounted | Not Mounted | /dev/sdy, /dev/sdac |
Before 2.0.2.5 | Mounted | Mounted | /dev/sdy, /dev/sdac |
2.0.2.5 or later | Not Mounted | Not Mounted | /dev/sdx, /dev/sdab |
2.0.2.5 or later | Not Mounted | Mounted | /dev/sdx, /dev/sdab |
2.0.2.5 or later | Mounted | Not Mounted | /dev/sdy, /dev/sdac |
2.0.2.5 or later | Mounted | Mounted | /dev/sdy, /dev/sdac |
To ensure that GRUB gets installed on the boot device, you should perform the following step(s):
1. During RHEL installation (using the graphical user interface), in the Advanced GRUB menu, select the device /dev/disk_name.
2. Click the up-arrow until /dev/disk_name is at the top of the list. This process could require approximately 90 clicks.
Once the installation is complete, GRUB resides on /dev/disk_name.
Installing RHEL Using SIA
To perform a basic installation from local media, Sun recommends using the Sun Installation Assistant (SIA) CD. By using the SIA CD, you can install the OS, the appropriate drivers, and additional software on your system by simply booting from the SIA CD. SIA eliminates the need to inventory your system hardware, search out and download Sun-supported drivers, and create a driver CD. For more information on the SIA CD, refer to Chapter 2.
Installing RHEL From Distribution Media
Red Hat Enterprise Linux provides both a text mode and an easy-to-use graphical interface for installing and configuring the operating system. At the boot prompt, you can select the interface that you want to use.
Required Items
Installation from distribution media requires the following items:
- Sun Fire X4540 server equipped with:
- An internal or external DVD-ROM drive (an internal DVD-ROM drive comes standard with the system)
- USB keyboard and mouse
- Monitor
- RHEL media CD set
- Latest Tools and Drivers DVD or ISO image
To Install From Local Media |
3. Make a note of the following issues specific to your server:
- The X4540 server requires the LSI MPT disk controller driver update file located on the Tools and Drivers DVD. You may opt to install this driver after the initial installation of RHEL. Check the directory /linux/drivers/ on your server Tools and Drivers CD for .rpm files that relate to the version of Linux you are installing.
- On the Sun X4540 Server, there are four possible boot locations: /dev/sda (physical drive slot 0), /dev/sdb (physical drive slot 1), /dev/sdi (physical drive slot 8) and /dev/sdj (physical drive slot 9). These device identifiers are the default with the server configured to boot off of the factory installed SATA storage. If you add additional storage devices (such as a USB storage device), the device identifiers might change depending on which device the operating system looks at first during boot.
4. Turn on the system.
5. Insert the Red Hat Enterprise Linux Distribution CD 1 into the local DVD/CD drive on the Sun Fire X4540 server.
The server will boot from the CD and display a boot: prompt.
6. Do one of the following at the boot prompt, depending on which type of interface you want to use:
- For text mode, type the following command:
boot: linux text
- For graphical mode, press Enter at the boot prompt.
7. Follow the installation instructions provided with the Red Hat Enterprise Linux Installation Guide to complete the installation of the operating system.
Installing RHEL Using the Remote Console Application
This section explains how to install the RHEL operating system on your server using the Integrated Lights Out Manager (ILOM) Remote Console application. For more information see the Integrated Lights-Out Manager (ILOM) Administration Guide. Note that there are multiple versions of ILOM, be sure to refer to the guide that matches your server’s installed version of ILOM.
To Install RHEL Using the ILOM Remote Console Application |
1. Locate your RHEL installation CD/DVD or the equivalent ISO images.
| Note - The ILOM Remote Console application can redirect ISO images. |
2. Locate the appropriate LSI MPT driver update ISO file from the Tools and Drivers CD.
The X4540 server requires the LSI MPT disk controller driver update file located on the Tools and Drivers DVD. You may opt to install this driver after the initial installation of RHEL. Check the directory /linux/drivers/ on your server Tools and Drivers CD for .rpm files that relate to the version of Linux you are installing.
| Note - This driver disk image can be written to a diskette or left as an image file because the Remote Console application can redirect a diskette image. If your hard drive is not displayed during the Red Hat installation process, verify that this driver disk was recognized during Red Hat boot. |
3. Connect to the ILOM Service Processor web GUI.
If necessary, refer to the Integrated Lights-Out Manager (ILOM) Administration Guide (note that there are multiple versions of ILOM, be sure to refer to the guide that matches your server’s installed version of ILOM).
4. If necessary, change the mouse mode to Relative Mouse Mode.
5. Click the Redirection tab.
6. Click the Launch Redirection button to start the JavaRConsole application.
7. Log in to the JavaRConsole.
8. Start keyboard and mouse redirection.
Select Keyboard and Mouse in the Devices menu.
9. Start CD/DVD redirection.
From the JavaRConsole Devices menu, you can redirect the CD in two ways:
- If you are installing a physical CD into the remote console CD ROM drive, insert the CD into the drive and select CD-ROM.
-or-
- If you are using an ISO image installed on the remote console, select CD-ROM image and provide the location of the ISO file.
| Note - Diskette redirection is also available through the JavaRConsole. See the Integrated Lights Out Manager (ILOM) Administration Guidefor more details (note that there are multiple versions of ILOM, be sure to refer to the guide that matches your server’s installed version of ILOM). |
10. Turn on the server using the ILOM web GUI.
11. Set up the BIOS as follows:
a. Press Ctrl-E to enter BIOS Setup Utility.
b. Select the Boot menu.
c. Select CD/DVD Drives.
d. Set AMI Virtual CD as the first boot device.
e. Press F10 to save changes and exit.
f. Reboot and press Ctrl-P to select CD/DVD as the boot device.
12. Reboot and press Ctrl-P to select CD/DVD as the boot device. When the boot prompt appears, enter:
linux dd
13. When prompted for the driver disk, select Yes.
14. When prompted for the driver disk source, select sda.
15. After the driver is done loading, select No when asked for additional driver.
16. When prompted for testing the CD media before installation, select Skip if you do not want the media test to run.
17. Proceed with Red Hat OS installation, but first take note of the following issues specific to your server:
- The X4540 server requires the LSI MPT disk controller driver update file located on the Tools and Drivers DVD. You may opt to install this driver after the initial installation of RHEL. Check the directory /linux/drivers/ on your server Tools and Drivers CD for .rpm files that relate to the version of Linux you are installing.
- On the Sun X4540 Server, there are four possible boot locations: /dev/sda (physical drive slot 0), /dev/sdb (physical drive slot 1), /dev/sdi (physical drive slot 8) and /dev/sdj (physical drive slot 9). These device identifiers are the default with the server configured to boot off of the factory installed SATA storage. If you add additional storage devices (such as a USB storage device), the device identifiers might change depending on which device the operating system looks at first during boot.
Installing RHEL Using PXE
The onboard network interface card (NIC) in your Sun Fire X4540 server supports the Preboot Execution Environment (PXE) network booting protocol. The system BIOS and network interface BIOS on your server automatically query the network for a DHCP server. If that DHCP server on the network has been configured to support the PXE protocol and PXE image servers on the same network, then the BIOS on your system can be used to install a bootable RHEL image on your server.
| Note - PXE is a powerful and convenient solution for setting up a number of Sun Fire X4540 servers so their configuration is identical. |
Task Map
To take advantage of RHEL and PXE on your network, you need to perform the following tasks.
Task | Related Sections |
|---|---|
Obtain the updated media kit at http://rhn.redhat.com. | |
Set up your Linux network and PXE server. | |
Install RHEL images on that PXE server. | |
Configure your server to install from a RHEL image on a PXE server. | |
Update the OS. |
Preconfiguring Your Network to Support PXE Installation of RHEL
This section describes how to preconfigure your network running RHEL to support PXE installation of RHEL software on your server. These procedures assume that you already have a bootable server that is running a version of the RHEL OS to use as a PXE server.
Preconfiguring your network for PXE installation involves the following procedures:
1. To Copy Files From the Tools and Drivers CD
2. To Configure a DHCP Server
3. To Install Portmap
4. To Configure the TFTP Service
5. To Install and Configure the neopxe Boot Server Daemon
6. To Configure the NFS Service
7. To Disable the Firewall
8. To Complete the PXE Preconfiguration
Required Items
Preconfiguring your network for PXE installation requires the following items:
- RHEL server equipped with:
- DVD drive
- USB keyboard
- Monitor
- RHEL media set
- Tools and Drivers CD for your Sun Fire server. If you do not have access to the Tools and Drivers CD, you can download the latest ISO image at:
To Copy Files From the Tools and Drivers CD |
This section describes how to copy the PXE support files, which are required for PXE configurations, from the Tools and Drivers CD.
| Note - This example uses RHEL 4. If you are installing another version/update of RHEL, replace rhel4 with the file name that corresponds to your version of RHEL. |
1. Insert the Tools and Drivers CD into the DHCP/PXE server.
2. Create a temporary directory to copy the PXE support files if /tmp does not exist. Enter:
# mkdir /tmp
3. Enter the following commands to copy the files to the /tmp/ directory:
# mount /dev/cdrom /mnt/cdrom
# cp /mnt/cdrom/linux/pxe/rhel4-pxefiles.tar.gz /tmp/
4. Uncompress and extract the contents of the tar file into the /tmp/ directory. Enter:
# cd /tmp
# tar -zxvf rhel4-pxefiles.tar.gz
When you extract the file, a directory with all required files is created at /tmp/rhel4-pxefiles/.
To Configure a DHCP Server |
Complete the following steps on the server that will be your DHCP server.
1. Power on the server and log in as superuser.
2. Determine whether the DHCP server package is already installed on the server. Enter:
# rpm -qa grep dhcp-
3. If the DHCP server package is not listed, insert the RHEL CD 5 and install the DHCP server. Enter:
# mount /dev/cdrom /mnt/cdrom
# rpm -Uvh /mnt/cdrom/RedHat/RPMS/dhcp-*.rpm
4. Unmount the CD, by entering the following command:
# umount /mnt/cdrom
5. Remove the CD from the server.
6. Set up your DHCP configuration file (for example, /etc/dhcpd.conf) so that only PXEClient requests receive PXEClient responses.
| Note - Refer to the dhcpd.conf man page for more information. |
Enter the following in the DHCP configuration file:
class 'PXE' {match if substring(option vendor-class-identifier, 0, 9) ='PXEClient'; option vendor-class-identifier 'PXEClient'; vendor-option-space PXE; next-server n.n.n.n}
Where n.n.n.n is the PXE server’s IP address.
| Note - If the server does not already have a dhcpd.conf file in its /etc directory, you can copy the dhcpd.conf file from the sample DHCP configuration file in the /tmp/rhel4-pxefiles directory. |
7. In the DHCP configuration file, edit the server-identifier entry:
server-identifiern.n.n.n
Where n.n.n.n is the PXE/dhcp server’s IP address.
8. Also in the DHCP configuration file, find the subnet entry fields:
subnet 1.2.3.0 netmask 255.255.255.0 {
range dynamic-bootp 1.2.3.100 1.2.3.200;
option routers 1.2.3.1;
option broadcast-address 1.2.3.225;
}
Edit the subnet, range, router and broadcast-address entries according to the PXE/dhcp server’s network configuration.
9. Start the DHCP service. Enter:
# service dhcpd start
10. Configure the server to always start DHCP. Enter:
# chkconfig dhcpd on
To Install Portmap |
Complete the following steps on your DHCP server.
1. Determine whether the portmap server package is already installed on the server. Enter:
# rpm -qa grep portmap
2. If portmap is not listed, insert the RHEL CD 2 and install the portmap service by entering the following commands:
# mount /dev/cdrom /mnt/cdrom
# rpm -Uvh /mnt/cdrom/RedHat/RPMS/portmap-*
3. Unmount the CD, by entering the following command:
# umount /mnt/cdrom
4. Remove the CD from the server.
To Configure the TFTP Service |
Complete the following steps on your DHCP server.
1. Determine whether the TFTP server package is already installed on the server. Enter:
# rpm -qa grep tftp-server
2. If the TFTP server package is not listed, insert the RHEL CD 4 and install the TFTP service by entering the following commands:
# mount /dev/cdrom /mnt/cdrom
# rpm -Uvh /mnt/cdrom/RedHat/RPMS/tftp-server*
3. Unmount the CD, by entering the following command:
# umount /mnt/cdrom
4. Remove the CD from the server.
5. Edit and save the /etc/xinetd.d/tftp file.
Make the following changes:
- Change the -s /tftpboot entry to -v -s /home/pxeboot.
- Change the disable attribute to no.
6. Restart the inetd server. Enter:
# service xinetd restart
To Install and Configure the neopxe Boot Server Daemon |
Complete the following steps on your DHCP server. The neopxe server is designed for use with a DHCP server that is running on the same system.
1. Install the neopxe boot server daemon onto the system that is your DHCP server. Enter:
# cd /tmp/rhel4-pxefiles/neopxe-0.2.0
# ./configure
# make
# make install
2. Append the path /usr/local/sbin/neopxe to the rc.local file by entering the following command, making sure to use two greater-than signs:
# echo '/usr/local/sbin/neopxe' >> /etc/rc.d/rc.local
3. Copy the PXE Linux image from the /tmp/ directory. Enter:
# mkdir /home/pxeboot
# cp /tmp/rhel4-pxefiles/pxelinux.0 /home/pxeboot
4. Configure the PXE Linux image. Enter:
# mkdir /home/pxeboot/pxelinux.cfg/
# touch /home/pxeboot/pxelinux.cfg/default
5. Edit the /usr/local/etc/neopxe.conf configuration file, which is read by neopxe at startup.
If the neopxe.conf file is not in the /usr/local/etc directory, you can copy it from the /tmp/rhel4-pxefiles/neopxe-0.2.0/ directory.
A valid configuration file must have entries for each of the following lines, including at least one service line:
ip_addr=n.n.n.n
prompt=boot-prompt-string
prompt_timeout=timeout
service=service-number,boot-server,boot-file,label
Where:
- n.n.n.n is the IP address of your PXE server.
- boot-prompt-string is the character string displayed during a network boot that prompts the user to press the F8 key for a boot menu.
- timeout is the number of seconds the prompt is displayed before the server defaults to the first service for booting.
- service-number is an integer in the range of 1 to 254 that identifies the boot service.
- boot-server is the IP address of the boot server for that boot service.
- boot-file is the name of the boot file that is read from your /home/pxeboot directory.
- label is the text string that is displayed when the boot menu is invoked by pressing the F8 key.
For example:
ip_addr=192.168.0.1
prompt=Press [F8] for menu..
prompt_timeout=10
service=1,192.168.0.1,pxelinux.0,Linux
service=2,192.169.0.1,nbp.unknown,Solaris
| Note - Refer to the neopxe.conf man page for more information. |
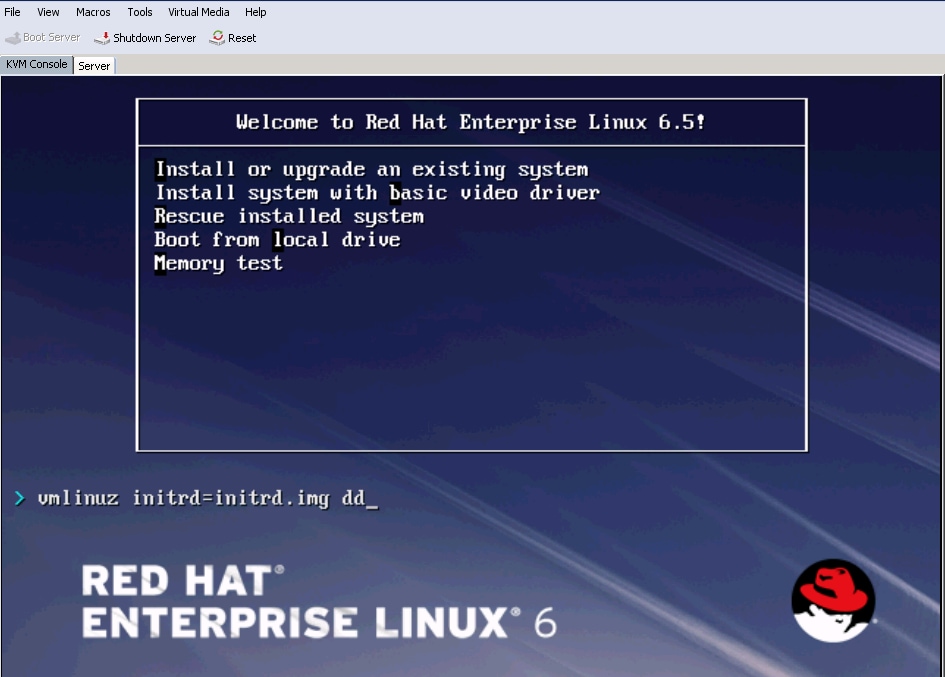
6. Start the neopxe daemon. Enter:
# /usr/local/sbin/neopxe
To Configure the NFS Service |
Complete the following steps on your DHCP server.
1. Determine whether the NFS service package is already installed on the server. Enter:
# rpm -qa grep nfs-utils
2. If the NFS service package is not listed, insert the RHEL CD 2 and install the NFS service with the following commands:
# mount /dev/cdrom /mnt/cdrom
# rpm -Uvh /mnt/cdrom/RedHat/RPMS/nfs-utils-*
3. Remove the CD from the server after you enter the following command:
# umount /mnt/cdrom
4. Edit and save the /etc/exports file to add the following line to it:
/home/pxeboot *(no_root_squash,no_subtree_check,insecure)
5. Start the NFS service. Enter:
# service nfs start
6. Configure the server to always start the NFS service. Enter:
# chkconfig nfs on
# chkconfig nfslock on
| Note - If you are using a DNS server, verify that DNS entries exist for the range of addresses defined in the PXE subnet dynamic-bootp entry in the dhcpd.conf file. If you are not using a DNS server, edit the /etc/hosts file to add the range of host addresses found in the PXE subnet dynamic-bootp entry in the dhcpd.conf file. |
To Disable the Firewall |
If you enabled firewall security when you installed RHEL software on the system that will be your PXE server, complete the following steps to disable the firewall so that PXE clients can download from the server.
1. Stop the ipchains service. Enter:
# service ipchains stop
2. Stop the iptables service. Enter:
# service iptables stop
 BMX Boy for PC is a very unique game where players can be a BMX champion, doing all kinds of crazy stunts on bicycles. This game is ideal foradventure sports lovers,.
BMX Boy for PC is a very unique game where players can be a BMX champion, doing all kinds of crazy stunts on bicycles. This game is ideal foradventure sports lovers,.
3. Stop the ipchains service from starting when you restart the server. Enter:
# chkconfig ipchains off
4. Stop the iptables service from starting when you restart the server. Enter:
# chkconfig iptables off
| Note - You might encounter error messages if the ipchains service is not installed on the server. You can safely ignore these messages. |
| Note - When you disable the firewall protection on the system that is your PXE server, the security of the data on that server cannot be ensured. If this server is networked outside of your local intranet, be sure to enable the firewall after downloading software to PXE clients. |
To Complete the PXE Preconfiguration |
When you have completed all the previous configuration steps, do the following.
1. Reboot the PXE/DHCP server.
2. Refer to the next section, Creating a PXE Install Image on the PXE Server.
Creating a PXE Install Image on the PXE Server
This procedure describes how to create a Preboot Execution Environment (PXE) install image on the same server that is your DHCP server so that it will also act as your PXE server. The PXE server provides the OS files to your PXE client.
Before You Begin
Before you install a RHEL image on your PXE server, you must configure your Linux network to support PXE images. See Preconfiguring Your Network to Support PXE Installation of RHEL.
Required Items

The PXE installation procedure requires the following items:
- A CD/DVD drive on the DHCP Server
- RHEL 4.7 or 5.2 media CD set (see Obtaining Updated Media Kits)
- Tools and Drivers CD for your Sun Fire server
To Create a RHEL Image on Your PXE Install Server |
1. Insert the Tools and Drivers CD into the CD/DVD drive of the DHCP/PXE server.
| Note - The following examples refer to RHEL 4. Replace rhel4 with the file name that corresponds to your update. |
2. Enter the following commands to copy the Sun support files from the Tools and Drivers CD to the /tmp directory on your DHCP/PXE server:
# mount /dev/cdrom /mnt/cdrom
# cp -a /mnt/cdrom/linux/pxe/rhel4-pxefiles.tar.gz /tmp
Red Hat Select The File Which Is Your Driver Disk Image Free
# cd /tmp
# tar -zxvf rhel4-pxefiles.tar.gz
# umount /mnt/cdrom
3. Set up the directory structure that will hold the RHEL software. Enter:
# mkdir -p /home/pxeboot/rhel4/
4. For each RHEL distribution CD, enter the following commands to copy the contents of the distribution CD to the PXE target subdirectory:
| Note - Eject and insert RHEL CDs only when the CD/DVD drive is unmounted. |
# mount /dev/cdrom /mnt/cdrom
# cp -r /mnt/cdrom/* /home/pxeboot/rhel4/
# umount /mnt/cdrom
5. Copy the vmlinuz and initrd.img files to the appropriate PXE target subdirectory (/home/pxeboot/rhel4/).
# cp /home/pxeboot/rhel4/images/pxeboot/vmlinuz /home/pxeboot/rhel4/ | |
# cp /home/pxeboot/rhel4/images/pxeboot/initrd.img /home/pxeboot/rhel4/ |
6. Copy the kickstart file ks.cfg to your PXE server. Enter:
# cp /tmp/rhel4-pxefiles/ks.cfg /home/pxeboot/rhel4/
The kickstart configuration file contains a configuration that might not be optimal for your operating environment. Modify the file as necessary to suit your environment.
7. On your PXE server, edit and save the kickstart file, /home/pxeboot/rhel4/ks.cfg.
Edit the nfs line is as follows:
nfs --server n.n.n.n --dir /home/pxeboot/rhel4/
Where n.n.n.n is the IP address of your PXE server. Ensure that the location indicated after --dir is pointing to the top level of your image.
8. Add the following entry to the file /home/pxeboot/pxelinux.cfg/default:
| Note - Enter the text block from append through ks.cfg as one continuous string with no returns. |
default rhel4
label rhel4
kernel rhel4/vmlinuz
append ksdevice=eth0 console=tty0 load_ramdisk=1
initrd=rhel4/initrd.img network
ks=nfs:n.n.n.n:/home/pxeboot/rhel4/ks.cfg
Red Hat Select The File Which Is Your Driver Disk Image File
Where n.n.n.n is the IP address of your PXE server.
| Note - For console-based installations, add console=ttyS0,9600 to the append line. |
9. Save the modified version of the /home/pxeboot/pxelinux.cfg/default file.
Installing RHEL From a PXE Server
This procedure describes how to configure your Sun Fire X4540 server to initiate the request to download the boot image file from the PXE/DHCP server and how to install the RHEL boot image onto your Sun Fire X4540 server.
Before You Begin
Before you configure your server to install RHEL from a PXE server, you need to have done the following:
- Configured your Linux network to support a PXE server. See Preconfiguring Your Network to Support PXE Installation of RHEL.
- Installed a RHEL image on that Linux PXE server. See Creating a PXE Install Image on the PXE Server.
To Install a RHEL from a PXE Server |
To configure your server to install a RHEL image from a PXE server, do the following.
1. Connect the PXE client to the same network as the PXE server, and power on the PXE client.
The PXE client is the target Sun Fire X4540 server to which you are installing RHEL software.
2. When the PXE client prompts you for a network boot, press the F12 key.
The PXE client connects to the PXE server and attempts to obtain an IP address from the DHCP server.
3. When prompted, press the F8 key to begin downloading the PXE boot image.
4. At the boot: prompt, enter in the label you gave the image when you installed a RHEL image on the PXE server.
The RHEL install image downloads onto the target Sun Fire X4540 server.
5. To configure the Linux OS for your server, refer to the manual that is shipped with your RHEL media kit.
6. Update the OS files.
See Updating the RHEL OS.
Updating the RHEL OS
This procedure describes how to update the RHEL OS.
Before You Begin
Since software is constantly being updated, it is possible that your distribution media might not contain the most up-to-date versions of the OS. This procedure explains how to update a RHEL installation to the latest OS. The following procedure assumes that you have already installed the RHEL software on the Sun Fire X4540 server.
To Update the RHEL Software |
Follow these steps to update the OS software. These procedures assume that your system has access to the Internet.
1. Set up the up2date program on the server.
Refer to the documentation included with your RHEL media kit for details.
2. Run the up2date program.
Select the kernel packages in the available package updates section.
Updating the RHEL SCSI Drivers
Red Hat Select The File Which Is Your Driver Disk Images
If you install your RHEL OS with SIA, these drivers are automatically updated. If you install the OS manually, you must update the drivers yourself.
To Update the RHEL SCSI Drivers |
1. Insert the Tools and Drivers CD for your Sun Fire X4540 server and mount it onto the directory /mnt.
2. Enter the following commands:
For RHEL 4:
Redhat Select The File Which Is Your Driver Disk Image
For RHEL 5.1:
For RHEL 5.2:
3. Installation of the new drivers is now complete. Reboot the server for the changes to take effect.
Red Hat Select The File Which Is Your Driver Disk Image Download
| Sun Fire X4540 Server Linux and Solaris OS Installation Guide | 820-4893-13 |
Copyright © 2009 Sun Microsystems, Inc. All rights reserved.