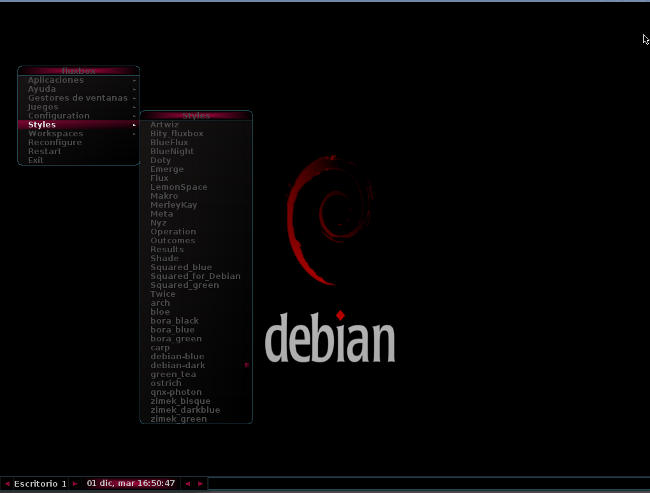Sudo apt-get install fluxbox pcmanfm && sudo apt-get purge OpenBox thunar. And you'll have BunsenLabs the way you want it. Except I see you have Debian8 with FluxBox so you're happy. # apt-get -y install fluxbox menu it will install version 0.9.11 $ update-menus # updatedb this will insert fluxbox in the menus and updates the database so you can 'locate' anything about fluxbox later on. One thing i like about Debian is that it comes with the 'Debian menu', click on it and again on Window Managers and Fluxbox should be there. The current stable release of Debian is code named Jessie, and this is what I have installed on my laptop at the time of writing this post. Mozilla has three famous desktop applications.
This guide will show you how to dual-boot Windows 8.1 and Debian Jessie (latest stable version) on a computer with UEFI enabled.
The process is fairly bizarre compared to other Linux distributions in that it isn't possible (or easily possible) to boot from a live version of Debian on a UEFI-based computer.
We wrote a guide showing how to get Debian without navigating their incredibly complicated website. This guide uses option 3 which is the network install option. The reason for this is that the live disks just do not work with UEFI and the full Debian USB is a very large download.
This process can take a number of hours depending on your internet connection.
Back up All of Your Files and Windows
Never have we felt it more necessary to tell you to back up your files and Windows environment than before embarking on this journey.
Whilst the main installation went much smoother than expected, the initial steps for booting to the installer didn't fill us with confidence.
Follow this guide which shows how to backup all your files and Windows 8.1.
There are alternative guides if you do not want to use Macrium Reflect as follows:
You might want to bookmark this page before clicking on the link in case you can't find your way back.
Shrink Your Windows Partition
The Debian installer is fairly clever when it comes to finding a place to install itself but you do need to have free space.
If you only have Windows 8.1 installed then it is likely that Windows is taking up all of the free space.
Follow this guide to shrinking your Windows partition
How to Dual Boot Windows 8.1 and Debian Jessie
Turn Off Fast Boot
To be able to boot to a USB drive you will need to turn off fast boot (also known as fast startup).
- Right-click in the bottom left corner to bring up the menu and click on power options.
- Click Choose what the power button does option on the left side of the power options window.
- Scroll down to the bottom of the window and uncheck the box for Turn on fast startup.
Make sure that you download the correct file as the whole guide is based on the Debian Network Installer ISO.
If you have downloaded a Debian live disk you will struggle to get it to work on a UEFI-based computer and even harder to install.
Visit https://www.debian.org/ then find the link to download Debian 8.1 - 32/64 bit PC Network Installer.
Click on that link and the file will download. It is just over 200 megabytes in size.
In order to create a UEFI bootable Debian USB drive, you will need to download the Win32 Disk Imaging tool.
See the end of this message for details on invoking just-in-time (JIT) debugging instead of this dialog box. Cricket captain 2010 editor.
Double click on the downloaded file to open the installer and follow these steps to install the software:
- Click next to get past the welcome message.
- Accept the agreement and click next.
- Click next to select the destination of the files.
- Click next to accept the defaults for the start menu setting.
- Click next to create an icon on the desktop.
- Click install.
- Uncheck the readme checkbox.
- Click finish to launch the application.
Create the UEFI Bootable Debian USB Drive
When the Win32 Disk Imaging Tool has finished downloading, insert a blank USB drive into one of the USB ports on your computer.
- If the Win32 Disk Imaging Tool hasn't already started it, double-click on the desktop icon to start it.
- Click on the folder icon and change the file type on the select a disk image screen to show all files.
- Navigate to the downloads folder and select the downloaded Debian file from step 4.
- Make sure the device shows the letter of your USB drive.
- Click on the Write button to write the disk.
Boot Into the Debian Graphical Installer
All this work and we haven't even booted into Debian yet. That is about to change.
- Restart Windows whilst holding down the shift key.
- A UEFI boot menu should appear (similar to the image above).
- Choose the Use a device option and then select the UEFI USB Drive.
Install Debian
Hopefully, a screen similar to the one above should appear.
We would like to apologize for the quality of the images from this point on. They were taken with a Samsung Galaxy S4 phone camera because the Debian installer made it very difficult to take screenshots despite there being a screenshot button on the screen.
Note that when the screen above appears make sure that it says Debian GNU/Linux UEFI Installer Menu. The key part is the word UEFI.
When the menu appears to select the Graphical Install option. Then:
- Select Installation Language: The first step is to select the installation language. We had an issue at this point in that the mouse did not work. We used the up and down arrows to select English and pressed the return/enter key to move on to the next step.
- Installation Steps List: A list of the steps involved in installing Debian will appear. Click continue (or if your mouse isn't working press the return key).
- Select Your Timezone: A list of locations will appear. Select where you are located (not necessarily where you are from) as this is used to set your clock. Click Continue.
- Configure The Keyboard: The Debian installer seems to have endless screens showing you either a list of countries or languages. This time you are asked to select the keyboard language. Choose your language and then click Continue.
Choose Hardware, if Prompted
Not everyone will receive the Detect Network Hardware screen. It appears that we had a driver missing and this screen asked if we had media available to install the driver. We didn't so we selected No and selected Continue.
- Configure The Network: A list of network interfaces will appear. In my case, it was my ethernet controller (wired internet) or wireless network adapter. We chose the wireless network adapter and clicked continue but if you are using an ethernet cable you should choose that option instead.
- Configure The Network (Select Wireless Network): If you chose the wireless network adapter you will be shown a list of wireless networks to connect to. Select the wireless network you wish to connect to and then press continue. If you are using a wired internet connection you won't see this screen.
- Configure The Network (Choose open or secure network): If you are using a wireless network you will now be asked to select whether the network is an open network or whether it requires a security key to be entered. Choose the relevant option and click Continue. Unless you are connected to an open network you will be required to enter the security key.
- Configure The Network (Enter A Hostname): You will be asked to enter a hostname for your computer. This is the name of your computer as it would appear on your home network. You can call it anything you like. When you have finished press Continue.
- Configure The Network (Enter A Domain Name): To be honest I wasn't really sure what to put at this stage. It says that if you are setting up a home network to use an extension but whatever you use you will need to use for all the computers on your home network. Unless you are setting up a network you can just click Continue without entering anything.
Create Passwords
- Set Up Users And Passwords (Root Password): You now have to set up a root password which will be required for processes that need administrator access. Enter a password and repeat it and then press Continue.
- Set Up Users And Passwords (Create A User): Obviously, you don't run your system in administrator mode all the time so you need to create a user. Enter your full name and press Continue.
- Set Up Users And Passwords (Create A User - Select A Username): Now enter a username. Choose a single word such as your first name and press Continue.
- Set Up Users And Passwords (Create A User - Choose A Password): We can't believe the Debian developers chose to use 4 screens for something that Ubuntu managed on just one screen.
- You have a username. Now you need a password for that user.
- Enter a password and repeat it.
- Press Continue.
Disk Partitioning
This bit is very important. Get this wrong and you will be requiring the backups taken at the beginning of the tutorial.
- Shrink Windows: Choose the option for Guided — Use the largest continuous free space. Click Continue. This will basically install Debian into the space left by shrinking Windows.
- Partitioning: You are now given the option to create 1 single partition whereby all of your files and the Debian system files are installed or to create a separate partition for your personal files (home partition) or to create multiple partitions (home, var and tmp). We wrote an article discussing the merits of using a home partition. You might want to read this guide before making a decision. We actually went for all the files in one partition option but it is up to you which you choose. We think the third option is overkill. Click Continue when you have made your selection.
- Partitioning: A screen will now be displayed showing how the disk will be partitioned. As long as you chose to install using the continuous free space you should be ok to select the Finish partitioning and write changes to disk option.
- Partitioning: A final warning will be displayed telling you that partitions will be created or amended. Click Yes to write the changes to disk and Continue.
Configure the Package Manager
Guess what folks, it is another screen with a list of countries on it.
- Where to Download: This time you are asked to select the place closest to you in order to download packages. Click Continue.
- Configure The Package Manager (Choose Mirror): A list of mirrors local to the country you selected from the previous screen will be shown. Choosing the mirror is a bit of a random choice. The recommendation is to choose the one ending .debian.org (i.e. ftp.uk.debian.org). Make a choice and click Continue.
- Configure The Package Manager (Enter A Proxy): The Debian installer sure is a convoluted process. If you need to enter a proxy to access websites in the outside world enter it on this screen. The chances are that you won't and should be able to just click Continue.
- Popularity Contest: You are now asked whether you want to send information back to the developers based on the choices of packages you install. It is up to you whether you participate or not. Click Yes or No and then click Continue.
Select Packages
At last, we are at the stage where you can choose the software you wish to install. You can select between a number of different desktop environments including GNOME, KDE, LXDE, XFCE, Cinnamon, and MATE.
You can also choose to install print server software, web server software, an ssh server, and standard system utilities. The more checkboxes you tick, the longer it will be to download all of the packages. Check as many of the options as you require (want) and click Continue.
The files will now start to download to your computer and you will get an estimate as to how long it will take to download the files. The installation itself takes about 20 minutes on top of the download time.
When everything has finished installing you will get an installation complete message. Reboot your computer and remove the USB drive. You should now have a dual booting Debian and Windows 8.1 system.
A menu will appear with an option to choose Debian and an option to choose Windows. Try both options to make sure they work.

I can't install R on Debian 8.2 jessie
- to /etc/apt/sources.list add http://cran.rstudio.com/bin/linux/debian jessie-cran3
- apt-get update
- apt-get install r-base r-base-dev
The following packages have unmet dependencies:..
PaulFluxbox Config
1 Answer