- Exe File Stopped Working
- Gta_sa.exe Has Stopped Working
- Exe Has Stopped Working Fix
- Gta Sa.exe Has Stopped Working Vista
GTA San Andreas is still one of the most popular open-world video game.Although it is very interesting to play through the game story, some folks rather choose to download save file and skip specific missions or entire storyline to be able to explore GTA SA map, with all game features unlocked. Make sure that no other services are causing this issue (BSvc processor has stopped working, please close the program), we suggest you clean boot your device. You can do that reading this guide. The guide is designed for Windows 10, however the steps are still the same for Windows Vista and Windows 7.
There are some Windows errors that are masterpieces, meaning they have been around since the beginning of time and never fail to go away. One that pops into my mind is “Windows has recovered from a serious error”. If you search Google for that, you’ll find thousands of entries! Another one like that is “Windows Explorer has stopped working”.
And sure enough, I got one of these error message on my Windows 7 PC last week. The problem with these errors and the reason why they are so popular is because they have all sort of causes. It’s not just one issue that causes the error, otherwise it would be easy to fix. In this article, I’ll try to go through all the different methods you can use to fix the error.
Method 1 – Perform a Clean Boot
The hunt it on! This problem is normally caused by something on your computer other than the OS. Windows itself rarely crashes on its own with this error. So the first thing to do is try and isolate what service, program or startup item is causing the issue, if it’s one of those.
You can do this by performing what is called a clean boot. It’s described here in detail on the Microsoft website:
Basically, we use MSCONFIG to disable all third-party services and startup items and see if the problem goes away. If it does, then you know it’s one of those services or startup items and you have to start a cycle of enabling half the items, then rebooting, checking, etc. It’s a little time consuming, but worth it to have your computer running properly.
Method 2 – Disable Shell Extensions
If you perform a clean boot and the issue is still occurring, then you can try to disable all non-Microsoft shell extensions. You can do this by downloading a free program from Nirsoft called ShellExView.
You want to run the program and then sort all the items by Manufacturer. Anything that is not from Microsoft should be disabled. Again, if the issue goes away, then you know it’s one of those shell extensions and you can enable them one by one. To disable, just select the item and then click on the red circle button.
Method 3 – Update Video Driver
Oddly enough, an old or corrupted video driver can cause this issue. Go to the manufacturer’s website and download the latest version for your version of Windows, making sure to get 32 or 64-bit depending on your system.
Method 4 – Always Show Icons
Another strange fix is to go to Explorer, Tools, Folder Options and then the View tab for Windows XP. For Windows Vista and 7, you want to click on the Organize button, then Folder and Search Options, then View tab.
Exe File Stopped Working
On the View tab, check the box that says Always show icons, never thumbnails.
What does this do? Well, basically instead of trying to show a small thumbnail preview of a picture or video, it will just show an icon. That may not be ideal, but if it gets rid of the problem of explorer not responding, then it might be worth it.
Method 5 – System Restore
If you installed something like an update or a new driver and now all of a sudden you are having the explorer problem, it might be a good idea to restore your computer to a previous state. You can use System Restore to go back to a time before the update or installation that you believe is causing the problem. Click Start and type System Restore.
Method 6 – Run System File Checker
If this problem happens to be caused by a corrupted file in Windows, which is pretty rare, you can fix it using a few different tools. The first one is running the system file checker command at the command prompt. You can do this by opening an elevated command prompt (Click Start, type command and then right-click and choose Run as Administrator).
Gta_sa.exe Has Stopped Working
At the command prompt, simply type in the following command:
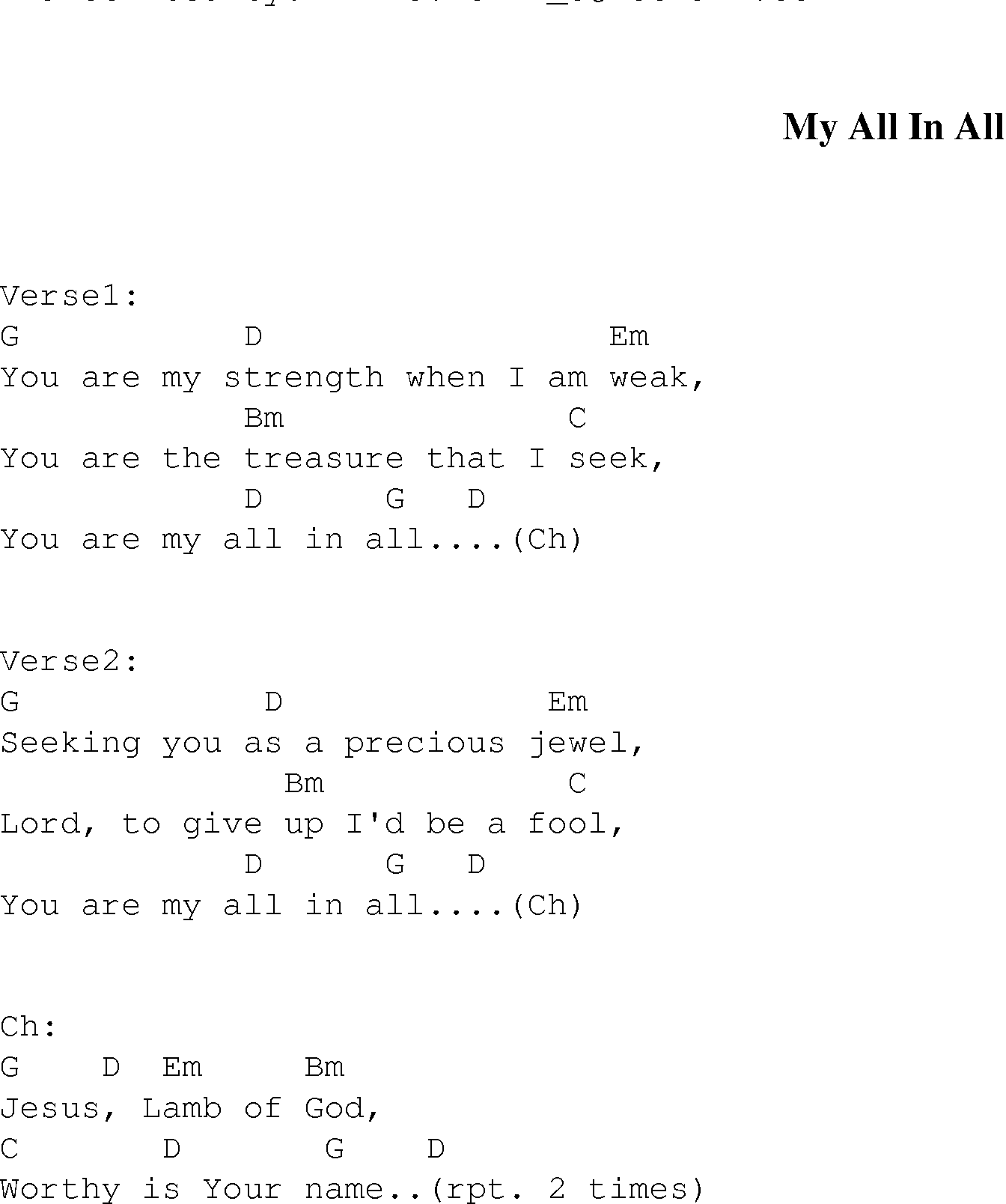 The problem is that it takes me incredibly long to write an arrangement.
The problem is that it takes me incredibly long to write an arrangement.
This will check all system and protected files and replace them if any of them are found to be corrupted. If this does not work, you can try a repair install.
Method 7 – Repair Install Windows
You can get to startup repair from the System Recovery Options dialog shown above when the computer first loads. Basically, you need to press and hold F8 while your computer is booting. Then you’ll get the list of Advanced Boot Options, where you will choose Repair your computer.
Click Startup Repair and let it do it’s thing. Also, while you are in the System Recovery Options, you’ll see an option for Command Prompt. From there, you can try running the following command:
Pete droge beautiful girl lyrics. For your search query Pete Droge Small Time Blues Cover MP3 we have found 1000000 songs matching your query but showing only top 10 results.
Method 8 – Virus or Malware Removal
Exe Has Stopped Working Fix
If absolutely nothing else is working for you, then you may be a victim of a virus or malware. If you think you may have a virus, you should try to install some anti-virus and anti-spyware software to see if you can find any problems. If you have a really bad virus infection or lots of malware, your only choice may be to do a fresh install of the OS.
Gta Sa.exe Has Stopped Working Vista
If you’re still having this problem, post your specs here, anything you had done recently on your computer and we’ll try to help! Enjoy!